There are many different kinds of Mac compatible mic headsets in the marketplace with various functions and widely differing levels of quality. Picking which headset to buy for your Apple voice and webcam video conferencing setup depends upon how long, where and when you'll make use of the headset during any given voice or video chat session. May 08, 2020.
Extend or mirror your Mac desktop with Sidecar
- Make sure that your Mac and iPad meet the Sidecar system requirements.
- You can use Sidecar wirelessly, but to keep your iPad charged during use, connect it directly to your Mac with the USB charge cable that came with your iPad.
- Click the AirPlay icon in the menu bar on your Mac, then choose the option to connect to your iPad. Or use Sidecar preferences to connect.
If you don't see the AirPlay icon, choose Apple menu > System Preferences, click Displays, then make sure that ”Show mirroring options in the menu bar when available” is selected. - Your iPad should now show an extension of your Mac desktop. You can move windows to it and use it like any other display.
- To mirror your Mac display so that both screens show the same content, return to the AirPlay menu, which is a blue rectangle while using Sidecar. Choose the option to mirror your display. This is a great way to share your Mac screen with others.
- To end your Sidecar session, return to the AirPlay menu and choose the option to disconnect. Or click the Disconnect button in the sidebar on your iPad.
Learn more about using external displays. For example, you can use Displays preferences to arrange displays so that your iPad extends the left, right, top, or bottom of your desktop.
Move a window to your iPad display
If you hover your pointer over the full-screen button of a window, you can choose to move that window to or from your iPad display. It's faster than dragging the window, and the window is perfectly resized for your display.
The sidebar puts commonly used controls on the side of your iPad screen. It includes Command, Shift, and other modifier keys, so you can choose essential commands with your finger or Apple Pencil instead of a keyboard.
Use Sidecar preferences to turn off the sidebar or change its position.
Tap to show or hide the menu bar when viewing a window in full screen on iPad.
Command. Touch and hold to set the Command key. Double-tap to lock the key.
Option. Touch and hold to set the Option key. Double-tap to lock the key.
Control. Touch and hold to set the Control key. Double-tap to lock the key.
Shift. Touch and hold to set the Shift key. Double-tap to lock the key.
Undo the last action. Some apps support multiple undos.
Use the Touch Bar
Many apps on Mac have Touch Bar controls that make common actions even easier. With Sidecar, you get a Touch Bar on your iPad screen even if your Mac doesn’t have a Touch Bar. It works just like the Touch Bar on Mac, and you can tap its controls with either your finger or Apple Pencil.
Use Sidecar preferences to turn off the Touch Bar or change its position.
If the Touch Bar doesn't appear when using an app that offers Touch Bar controls, choose Apple menu > System Preferences, click Mission Control, then make sure that “Displays have separate Spaces” is selected.
Use gestures for scrolling and other actions
Multi-Touch gestures on iPad remain available when using Sidecar. These gestures are particularly useful with Sidecar:
- Scroll: Swipe with two fingers.
- Copy: Pinch in with three fingers.
- Cut: Pinch in with three fingers twice.
- Paste: Pinch out with three fingers.
- Undo: Swipe left with three fingers, or double-tap with three fingers.
- Redo: Swipe right with three fingers.
Use Apple Pencil
To point, click, select, and perform tasks such as drawing, editing photos, and manipulating objects on your iPad while it's extending or mirroring your Mac display, you can use your Apple Pencil instead of the mouse or trackpad connected to your Mac. You can also use it to write, sketch, and mark up documents while seeing the updates live on your Mac.
Sidecar also supports double-tap, which you can turn on in Sidecar preferences. Double-tap enables apps that support this feature to perform custom actions when you double-tap on the side of your Apple Pencil (2nd generation).
Use a keyboard, mouse, or trackpad
During your Sidecar session, you can type using a keyboard connected to either your Mac or iPad, including the Smart Keyboard or Magic Keyboard for iPad.
To point, click, or select with a mouse or trackpad, use the mouse or trackpad connected to your Mac, or use an Apple Pencil on your iPad.
Use iPad apps
While using Sidecar, you can switch to an iPad app, then interact with that app on your iPad as you normally would. This suspends your Sidecar session until you switch back to the Sidecar app or disconnect Sidecar. The Sidecar app appears on your home screen only while using Sidecar.
Use Sidecar preferences
Choose Apple menu > System Preferences, then click Sidecar. These preferences are available only on computers that support Sidecar.
- Show Sidebar: Show the sidebar on the left or right side of your iPad screen, or turn it off.
- Show Touch Bar: Show the Touch Bar on the bottom or top of your iPad screen, or turn it off.
- Enable double tap on Apple Pencil: Allow apps that support this feature to perform custom actions when you double-tap on the side of your Apple Pencil (2nd generation).
- Connect to: Choose an iPad to connect to, or click Disconnect to stop using Sidecar.
Sidecar system requirements
Sidecar requires a compatible Mac using macOS Catalina and a compatible iPad using iPadOS 13:
Mac using macOS Catalina
- MacBook Pro introduced in 2016 or later
- MacBook introduced in 2016 or later
- MacBook Air introduced in 2018 or later
- iMac introduced in 2017 or later, plus iMac (Retina 5K, 27-inch, Late 2015)
- iMac Pro
- Mac mini introduced in 2018 or later
- Mac Pro introduced in 2019
iPad using iPadOS 13
- iPad Pro: all models
- iPad (6th generation) or later
- iPad mini (5th generation)
- iPad Air (3rd generation)
Additional requirements
- Both devices must be signed in to iCloud with the same Apple ID using two-factor authentication.
- To use Sidecar wirelessly, both devices must be within 10 meters (30 feet) of each other and have Bluetooth, Wi-Fi, and Handoff turned on. Also make sure that the iPad is not sharing its cellular connection and the Mac is not sharing its Internet connection.
- To use Sidecar over USB, make sure that your iPad is set to trust your Mac.
Learn more
- Resolve Wi-Fi and Bluetooth issues caused by wireless interference, which can affect Sidecar performance when using Sidecar wirelessly.
27-inch modeliMac
MacBook Air
13-inch modelMacBook Pro
Which Mac notebook is right for you?
- 13.3-inch Retina display1
- Up to 4-core Intel Core i7 processor
- Up to 16GB memory
- Up to 2TB storage2
- Up to 11 hours battery life3
- Touch ID
- Backlit Magic Keyboard
- 13.3-inch Retina display1
- Up to 4-core Intel Core i7 processor
- Up to 32GB memory
- Up to 4TB storage2
- Up to 10 hours battery life3
- Touch Bar and Touch ID
- Backlit Magic Keyboard
- 16-inch Retina display1
- Up to 8-core Intel Core i9 processor
- Up to 64GB memory
- Up to 8TB storage2
- Up to 11 hours battery life3
- Touch Bar and Touch ID
- Backlit Magic Keyboard
macOS Big Sur
Doing it all,
in all new ways.
Apple Trade In
Get up to S$960 for your current computer.*
Just trade in your eligible computer for credit via bank transfer or recycle it for free. It’s good for you and the planet.
Free delivery
Get free delivery, straight to your door. See checkout for delivery dates.
Financing
0% instalments available.
macOS Catalina
The power of Mac.
Taken further.
Dedicated apps for music, TV and podcasts. Smart new features like Sidecar, powerful technologies for developers and your favourite iPad apps, now on Mac.
macOS
macOS is the operating system that powers every Mac. It lets you do things you simply can’t with other computers. That’s because it’s designed specifically for the hardware it runs on — and vice versa.
iCloud
iCloud safely and securely stores your photos, videos, documents, messages, music, apps and more — and keeps them updated across all your devices. So you always have access to what you want, wherever you want it.
Built-in Apps
Powerful creativity and productivity tools live inside every Mac — apps that help you explore, connect and work more efficiently.
Keep your growing library organised and accessible. Perfect your images and create beautiful gifts for sharing. And with iCloud Photos, you can store a lifetime’s worth of photos and videos in the cloud.
Apple Mac Mini How To Use
Tell stories like never before. A simple design and intuitive editing features make it easy to create beautiful 4K movies and Hollywood-style trailers.
The easiest way to create great-sounding songs on your Mac. With an intuitive interface and access to a complete sound library, it’s never been easier to learn, play, record and share music like a pro.
This powerful word processor gives you everything you need to create documents that look beautiful. And read beautifully. It lets you work seamlessly between Mac, iOS and iPadOS devices. And work effortlessly with people who use Microsoft Word.
Create sophisticated spreadsheets with dramatic interactive charts, tables and images that paint a revealing picture of your data. Work seamlessly between Mac, iOS and iPadOS devices. And work effortlessly with people who use Microsoft Excel.
Bring your ideas to life with beautiful presentations. Employ powerful tools and dazzling effects that keep your audience engaged. Work seamlessly between Mac, iOS and iPadOS devices. And work effortlessly with people who use Microsoft PowerPoint.
Safari has innovative features that let you enjoy more of the web. In even more ways. Built-in privacy features help protect your information and keep your Mac secure. An updated start page helps you easily and quickly save, find and share your favourite sites. And Siri suggestions bring up bookmarks, links from your reading list, iCloud Tabs, links you receive in Messages and more.
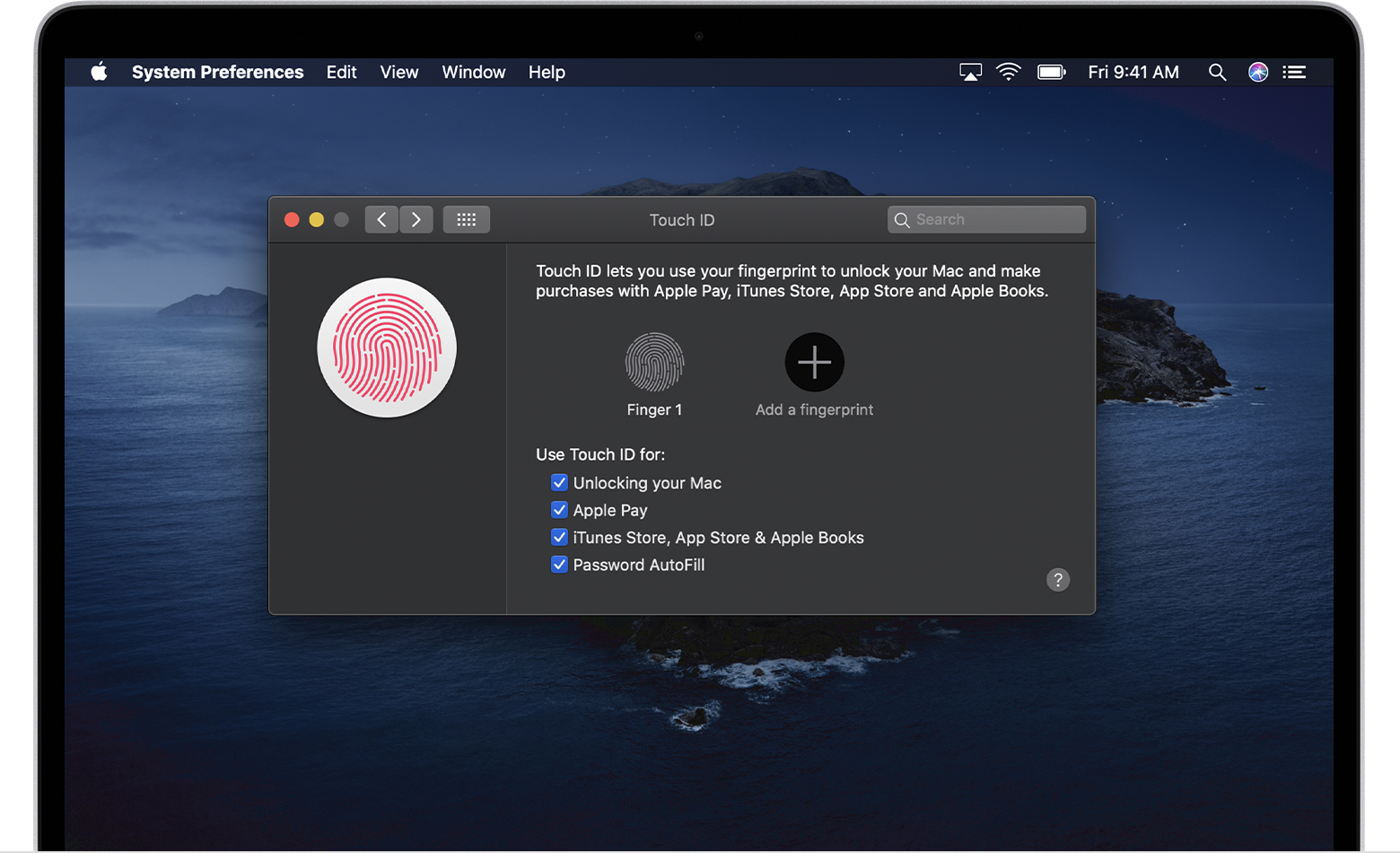
Pro Apps
For professionals ready to push their creativity, these industry-leading apps offer maximum control over editing, processing and output of music and film.
Logic Pro puts a complete recording and MIDI production studio on your Mac, with everything you need to write, record, edit and mix like never before. And with a huge collection of full-featured plug-ins along with thousands of sounds and loops, you’ll have everything you need to go from first inspiration to final master, no matter what kind of music you want to create.
Take your Mac to the stage with a full-screen interface optimised for live performance, flexible hardware control and a massive collection of plug-ins and sounds that are fully compatible with Logic Pro X.
Built to meet the needs of today’s creative editors, Final Cut Pro offers revolutionary video editing, powerful media organisation and incredible performance optimised for Mac computers and macOS Catalina.
Motion is a powerful motion graphics tool that makes it easy to create cinematic 2D and 3D titles, fluid transitions and realistic effects in real time.
Add power and flexibility for exporting projects from Final Cut Pro. Customise output settings, work faster with distributed encoding and easily package your film for the iTunes Store.
How To Use Mac Laptop
The Mac App Store features rich editorial content and great apps for Mac. Explore the Mac App Store
Coming later this yearApple One
Bundle four Apple services. And enjoy more for less.
Apple TV Plus
Get one year of Apple TV+
free when you buy a Mac.
- Try it free4
Apple Arcade
Calling all players.
Hundreds of worlds. Zero ads.
- Try it free5
Mac for Education
Power to make big things happen in the classroom.
Mac for Higher Education
Use Apple Music
Ready for everything university has to offer.
Apple Mac Mini How To Use
Mac for Business
Get the power to take your business to the next level.
Apple Mac User Guide
Upgrade to start your free trial.
